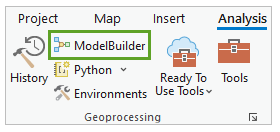
V.1.3 - Dernière mise à jour : 11/10/2024
Objectifs : Prise en main d'ArcPy en utilisant
les précédents TD (fiche mémo 1.5 ou 2.1)
À partir de la fiche mémo 1.5, en particulier une fois le WLC appliqué (2.1.2 Pondération des facteurs et application des contraintes) au niveau de la "Constitution d'une image booléenne d'aptitude minimum"
○ Constitution d'une image booléenne d'aptitude minimum avec un modèle de
géotraitement pour créer un masque.
Sur le ruban, dans le groupe Geoprocessing (Géotraitement) de l’onglet Analysis (Analyse), cliquez sur ModelBuilder (ModelBuilder).
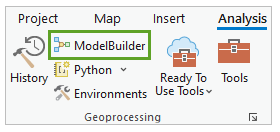
Sources : ESRI
Un nouveau modèle vierge apparaît.
○ Ajouter la couche MCEWLCmsq en la faisant glisser depuis Contents (Contenu) de la carte.
Puis, sur le ruban, sous l’onglet ModelBuilder, dans le groupe Insert (Insérer), cliquez sur Tools (Outils).
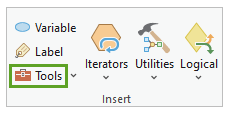
Sources : ESRI
Dans la zone de recherche, tapez Reclassify.
○ Depuis les résultats de la recherche, faites glisser l’outil Reclassify (Reclassement, Spatial Analyst Tools) dans le modèle, à droite de l’élément de données en entrée MCEWLCmsq.
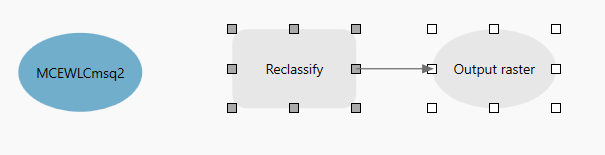
Assurez-vous qu’aucun des éléments n’est sélectionné en cliquant dans l’espace vierge de ModelBuilder (ModelBuilder).
Faites glisser une flèche de l’élément MCEWLCmsq vers l’outil Reclassify (Reclassement, Spatial Analyst Tools).
Lorsque vous relâchez le bouton de la souris, les deux éléments du modèle sont connectés et une liste d’options de connexion apparaît.
○ Cliquez sur Input raster (Raster en entrée).
Avant de l’exécuter, vous définissez d’autres paramètres pour ajuster vos résultats.
○ Dans le modèle, double-cliquez sur l’outil Reclassify (Reclassement, Spatial Analyst Tools) pour ouvrir ses paramètres.
Vous allez changer le nom de la sortie et choisir les paramètres comme ceux décrits dans "Constitution d'une image booléenne d'aptitude minimum".
Input raster : MCEWLCmsq
Reclass field : VALUE
Reclassification [utiliser les valeurs ci-dessous.]
Si vous n'arriviez pas à avoir la table ci-dessous en 3 colonnes,
Remplissez-le tableau en Start et End, puis enregistrez-le en ".dbf" : MCEWLCmsq200boolMB.dbf (un MCEWLCmsq200boolMB.cpg est également généré)
Ouvrez-le avec Libre Office et complétez-le comme ci-dessous :
FROM_,N,19,11 TO,N,19,11 OUT,N,10,0 MAPPING,C,15 0.00000000000 200.00000000000 0 ValueToValue 200.00000000000 1000.00000000000 1 ValueToValue
Réenregistrez-le en ".dbf".
Rouvrez-le, cela devrait donner cela :
Attention, la valeur de "End" est exclue et celle de "Start" est incluse !
Start End New 0 200 0 200 1000 1 NODATA NODATA NODATA
Output Raster : MCEWLCmsq200boolMB (je rajoute MB à la fin pour le différencier de celui qui est déjà dans la geodatabase "Westborough24.gdb")
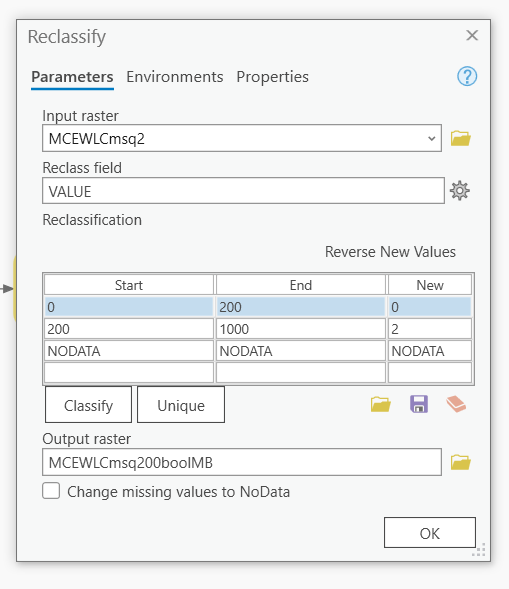
Puis OK
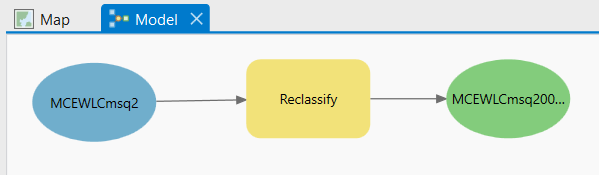
Le nom de l’élément en sortie devient MCEWLCmsq200boolMB.
○ Enfin, il faut modifier l’élément en sortie afin que la couche en sortie soit ajoutée à la carte lors de l’exécution de l’outil.
Cliquez avec le bouton droit sur l’élément de modèle MCEWLCmsq200boolMB, puis cliquez sur Add To Display (Ajouter à la carte).
Il faut maintenant nommer le modèle et l’enregistrer.
○ Sur le ruban, dans l’onglet ModelBuilder (ModelBuilder), dans le groupe Model (Modèle), cliquez sur la flèche déroulante Save (Enregistrer) et sélectionnez Save As (Enregistrer sous).
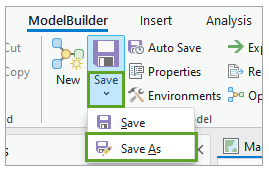
Sources : ESRI
Dans la fenêtre Save Model As (Enregistrer le modèle sous), pour Name (Nom), saisissez MCEWLCend (c'est la fin du processus !) et cliquez sur Save (Enregistrer).
Le modèle est enregistré. Il faut maintenant l'exécuter.
○ Sur le ruban, sous l'onglet ModelBuilder, dans le groupe Run (Exécuter), cliquez sur Run (Exécuter).
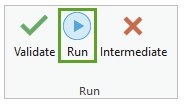
Sources : ESRI
Le modèle s’exécute. Une fenêtre apparaît et vous informe du statut du traitement. Après un certain temps, la couche MCEWLCmsq200boolMB résultante est ajoutée à la fenêtre Contents (Contenu).
Fermez la fenêtre des informations de traitement.
Cliquez sur l’onglet Map (Carte) pour l’activer.
Il s'agit maintenant de masquer la couche d'aptitude MCEWLCmsq par le masque booléen réalisé à l'étape précédente.
○ Faites glisser la couche MCEWLCmsq200boolMB depuis la fenêtre Contents (Contenu) sur l’onglet MCEWLCend (celui du ModelBuilder !) pour l’activer..
Dans l'onglet ou le groupe Geoprocessing (Géotraitement) de la zone de recherche, tapez Times (Multiplier ?, Spatial Analyst Tools).
○ Faites glisser l’outil Time (Multiplier ?) dans le modèle, à droite de l’élément de données en entrée MCEWLCmsq.
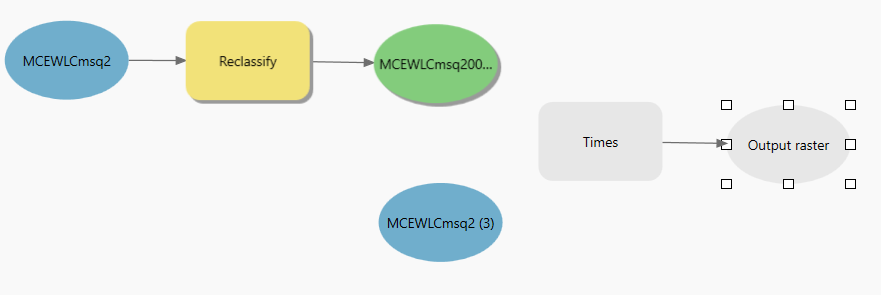
Assurez-vous qu’aucun des éléments n’est sélectionné en cliquant dans l’espace vierge de ModelBuilder (MCEWLCend).
Faites glisser une flèche de l’élément MCEWLCmsq vers l’outil Times (Multiplier ?, Spatial Analyst Tools) et choisissez dans la liste d’options de connexion Input raster (Raster en entrée) or Constant Value 1;
Faites glisser une autre flèche de l’élément MCEWLCmsq200boolMB vers l’outil Times (Multiplier ?, Spatial Analyst Tools) et choisissez dans la liste d’options de connexion Input raster (Raster en entrée) or Constant Value 2 ;
Après avoir ouvert Times (Multiplier ?, Spatial Analyst Tools) donnez-lui un nom : MCEWLCmsq200MB.
Puis OK
Cliquez avec le bouton droit sur l’élément de modèle MCEWLCmsq200MB, puis cliquez sur Add To Display (Ajouter à la carte).
Vous allez maintenant exécuter l’outil. N’exécutez toutefois pas l’outil Reclassify (Reclassement, Spatial Analyst Tools) à nouveau. Vous pouvez exécuter uniquement une partie d’un modèle en sélectionnant l’outil à exécuter.
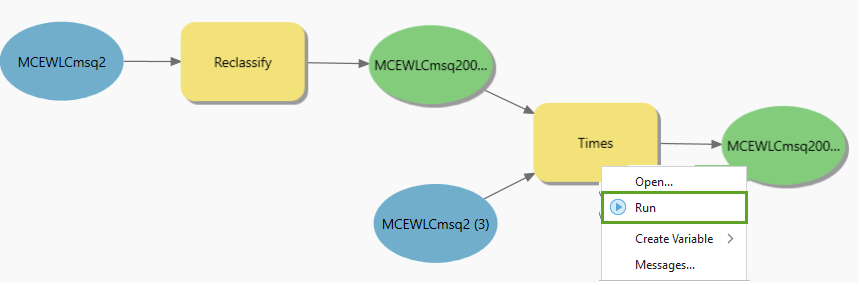
Cliquez sur Run (Exécuter).
Nota bene : Par défaut, le modèle
est enregistré dans votre boîte à outils de projet. Si vous fermez par
inadvertance votre modèle, vous pouvez l’ouvrir à nouveau via la fenêtre
Catalog (Catalogue). Pour cela, sur le ruban, dans
l’onglet View (Afficher), sélectionnez Catalog
Pane (Fenêtre Catalogue). Dans la fenêtre Catalog
(Catalogue), développez Toolboxes (Boîtes d’outils), puis
Westborough24atbx.
Cliquez avec le bouton droit sur le modèle MCEWLCend, puis cliquez sur
Edit (Modifier).
L’outil s’exécute. Après un certain temps, la couche résultante est
ajoutée à la fenêtre Contents
(Contenu).
Fermez la fenêtre de traitement et cliquez sur l’onglet Map (Carte) pour l’activer.
Puis○ Vous allez changer la symbologie de la couche.
Dans la fenêtre Contents (Contenu), cliquez sur le symbole de la couche MCEWLCmsq200MB pour ouvrir la fenêtre Symbology (Symbologie).
Dans la fenêtre Symbology (Symbologie), sous Primary symbology (Symbologie principale), pour Color scheme (Combinaison de couleurs), sélectionnez Multipart Color Scheme (cocher Invert).
La carte est mise à jour avec la nouvelle symbologie. Vous allez
maintenant rendre la couche MCEWLCmsq200MB
transparente.
○ Dans la fenêtre Contents
(Contenu), désactivez les couches intermédiaires et vérifiez
que la couche MCELanduse est activée.
Dans la fenêtre Contents
(Contenu), cliquez sur la couche MCEWLCmsq200MB
pour la sélectionner. Sur le ruban, dans l’onglet Raster
Layer (Couche raster), dans le groupe Effects
(Effets), pour Transparency
(Transparence), saisissez 30 %.
Pour Layer Blend (Fusion de
couches), sélectionnez Multiply
(Multiplier).
○ Continuez jusqu'à "Constitution d'une image booléenne"
de la fiche mémo 1.5
ArcGis et Python (3) : votre premier script
|
Communiquez-moi par courrier électronique les réponses aux questions suivantes Question n°2.2.1.
Question n°2.2.2.
Question n°2.2.3.
|
NB : les mots suivis de "*" font partie du vocabulaire géographique, donc leur définition doit être connue. Faites-vous un glossaire.